iWFCam Support…

- App demo video
- If cannot open video, Please visit http://www.iwfcam.com

- How To Setup Camera WiFi Connection
-
1, Power on the camera, waiting for the camera start.
2, Open your phone Wifi settings and look for the Wifi signal of the camera, (Wifi signal name same as camera ID such as XXXXXX-XXXXXXXXXXXX-XXXX, if you can not found in 1-2 minutes , please reset your camera (Press the reset button more than 5 seconds, after the camera is started.), and then wait for the camera reboot, then you can found).
3, Connect your phone to the camera Wifi signal.( When your mobile phone connects to the camera AP, the phone will prompt you to be unable to access the Internet or security issues (no password). Please choose to keep this WiFi connection and then search for the device.)
4, open App.
5, click "+" choose add online camera , and click Search LAN, and Select the camera UID. the click OK.
6, If the app still cannot detect the camera after your mobile phone is connected to the camera WiFi, please temporarily close the mobile networks of your mobile phone, reconnect your mobile phone to the camera hotspot, and then return to the app again.
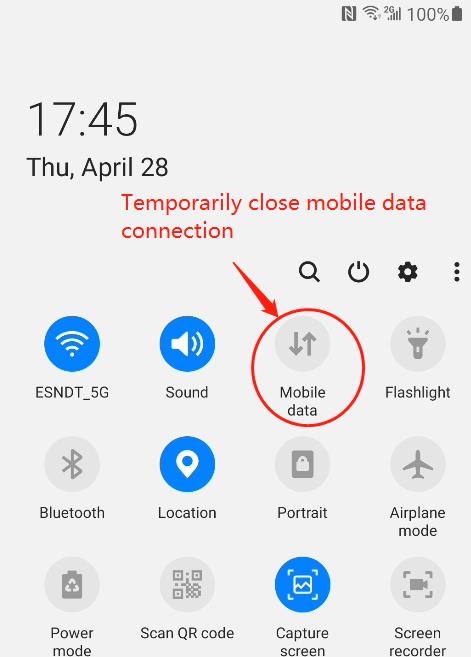
7, when the camera show online , long press the camera , and select advcance config, and select "Wifi Config", then Select "your home Wifi network(Only support 2.4G wifi)" and "enter the password of this network" . click OK.
8, the camera will reboot and try connect to your wifi .
Note:
1. WiFi name is 2.4G .
2. Wifi Password and Wifi Name only have English letters. ascll character and numbers, Various symbol characters..
3. Wifi is WPA / WPA2 or Open authentication mode, WEP mode is not supported.
4. Make sure your WiFi is connect to Internet. Make sure that your camera WiFi signal good. if the WiFi signal is low , the camera will offline, you can try to use WiFi extender.
5. The camera Wifi only support WPA, WPA2, OPEN authentication mode, Do not support the WiFi that needs to log in with a browser or need username + password.

- How To Reset Camera Access Password
-
The default password is 8888, If you changed your camera password, you can try your new password. If you forgot your password, reset your camera, and your camera access password will be restored to 8888.
1, Power on the camera, waiting for the camera start(about 1 minute).
2, Long press reset button more than 5 sec, the camera will reset and reboot(There is a reset button on the camera. You can check the instructions or contact the seller.).
3, Delete this device from the APP's device list(Long press this device in APP's device list), then you can setup the camera wifi connection(Just like the first installation), the app access password is default 8888..
4, After your camera configuration is completed, please modify the access password.

- The App show device is offline OR App show request service all the time
-
Please check the status of the Wifi indicator LED, flashing when lost connection of WiFi, and always ON after Wifi Connected.
1, Make sure your camera is connect to your WiFi router.
2, Make sure your WiFi is connect to Internet. Make sure that your camera WiFi signal good. if the WiFi signal is low , the camera will offline, can try to use WiFi extender.
3, Please connect your phone to the same WiFi router as the camera connected, and then check if camera can be connected. If your camera already connected to your WiFi router, your app can find this camera in LanSearch, and will show online.
4, If App show request service or logging… all the time, it may be the APP does not have permission to access data traffic. Please check the APP's network access permission settings in the APP management of mobile phone settings. Or that your mobile phone network has a firewall, unable to access the camera and the server in the Internet of the camera(The app connect to the server's port 10100 -- 10300) .

- Frequently Asked Questions
1.
What is the default password for the App
access device?
The default password is "8888", Recommend that you modify the
default password, Reset device can restore access password to default.
2.
Why the camera could not
connects to Wi-Fi router, Or the connection is not stable?
Make sure your Wi-Fi SSID and password do not contain special
characters and non-English letters. Change them in your wireless router if there
are these characters. You would better only use numbers, English letters ...
Make sure Wi-Fi password is correct. It is case sensitive.
Make sure there are only one SSID which named as you choose.
Please choose a 2.4Ghz Wi-Fi network instead of a 5Ghz Wi-Fi
network
Make sure your Wi-Fi security is WPA or WPA2 instead of WEP.
Make sure there are only one SSID which named as you choose.
Please do not locate the camera far away from your router.
Any barrier between the camera and the router will affect network quality.
Restore your camera to factory default and try again.
3.
Why can’t the search tool detect the camera?
Please make sure the network cable (or WiFi) is connected.
Turn off the firewall and security software on your computer. Make sure the
camera is connected to the router instead of the computer.
3.
Why does the camera web always ask
for username and password, or it says “incorrect user”?
The camera’s default username is [admin], and its default
password is N/A, which means you just leave it blank. If you forget your
username or password, you can reset the camera to factory settings to get the
default username and password.
4.
Why can’t I get live video in web browser?
Please download and install plug-in before getting live
video. If there is still no live video, check whether or not the plug-in is
enabled in your web browser?
5.
How can I reset the camera to factory
settings?
Please long press the reset button under or on the camera for
about 3 to 5 seconds until the camera’s indicator is off. Please make sure the
power supply is connected when you are doing it.
6.
How can I transfer videos/images to my Macbook or PC
?
iOS App: You can transfer videos to your Macbook or PC, just as you always do to transfer other files from your phone to the laptop,
by connecting your phone to the laptop
--> starting iTunes
--> clicking “Apps” on the left side of the Itunes window
--> selecting the app name you 'd like in "File Sharing" zone
--> dragging the “iWFCam” folder(in "Documents" zone) to the laptop screen or your PC disk
(You can also select the “iWFCam” folder and then click the “Save to… …” button, select some folder in your pc disk to save this video folder transferred from your phone. )
. Done!
Android App: will save all snapshot and record to App dir in your phone SDCard root.
You can use VLC player play back the record files .

- Contact Us : 804743080@qq.com